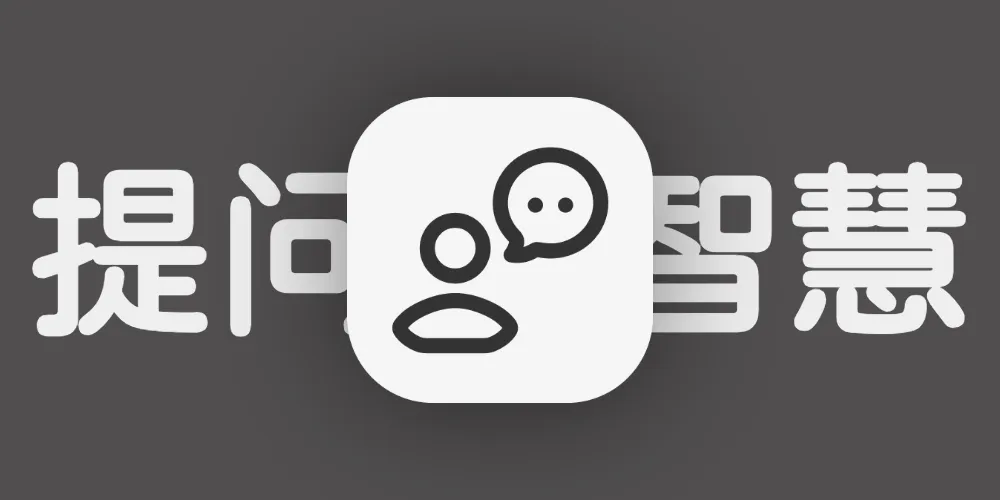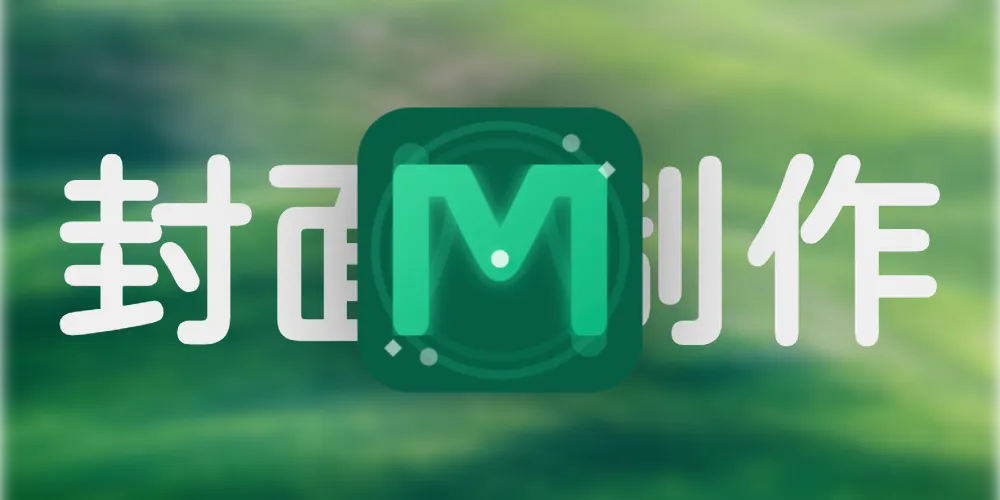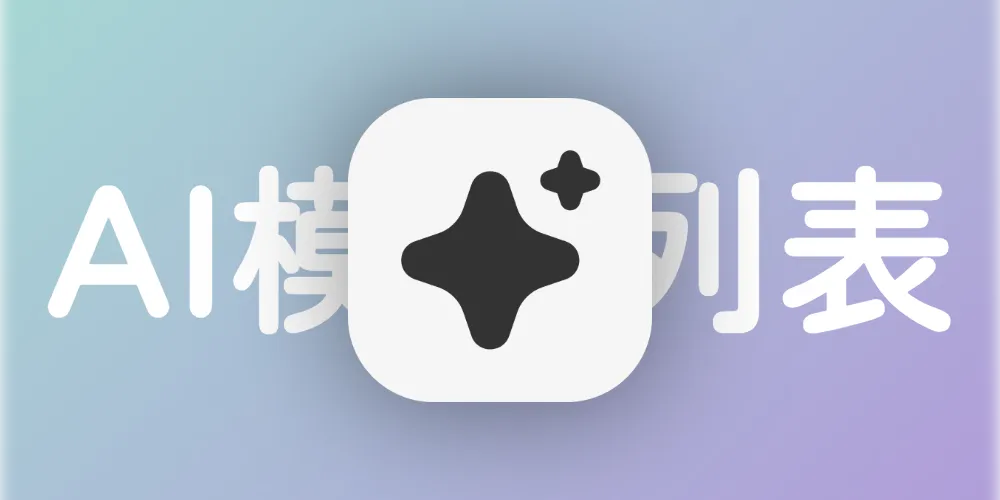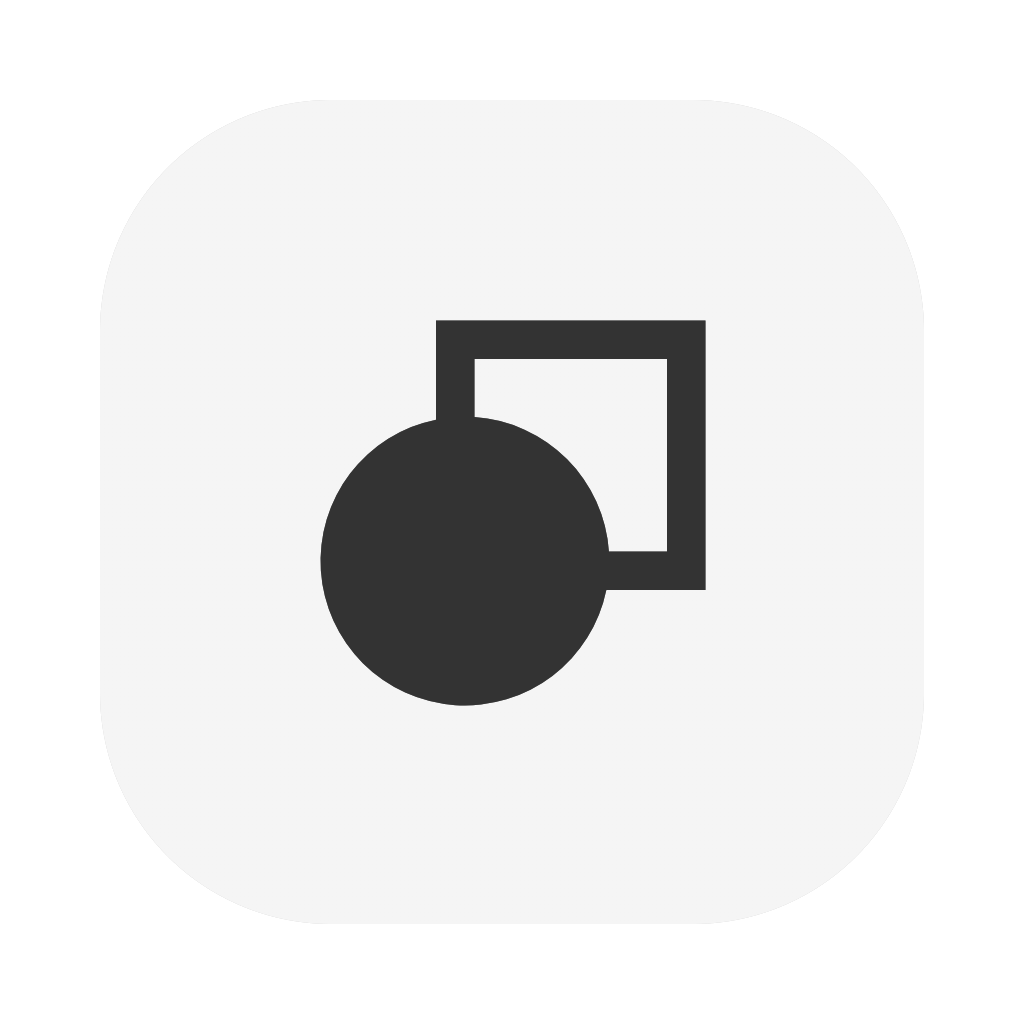Edge越用越慢,收下这份优化指南
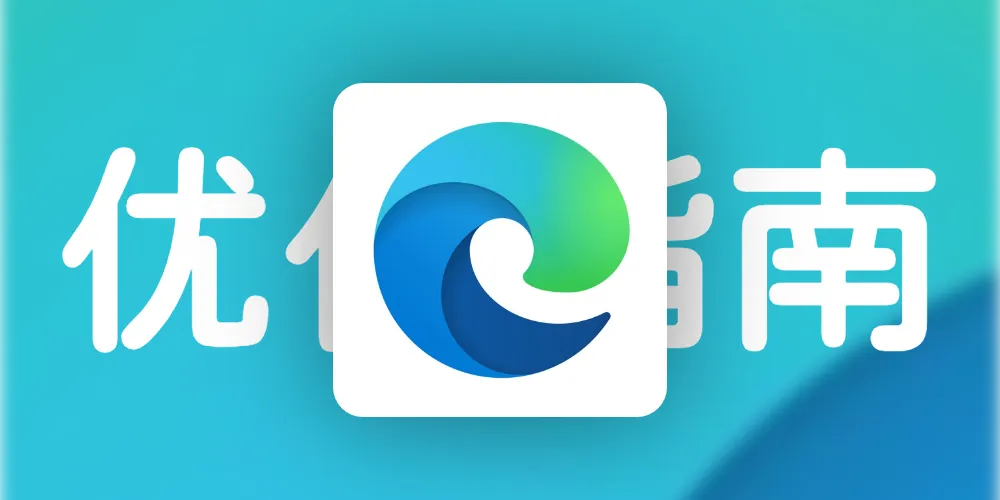
Edge越用越慢,收下这份优化指南
Peter267作为Edge的老用户,我亲历了它从轻量化到功能丰富的演变过程。然而,随着版本迭代,越来越多的后台服务和无用功能被默认开启,导致我的低配电脑越来越卡顿。启动时间变长、页面加载卡顿、内存占用飙升……
经过一番设置调整后,浏览器的运行效率明显提升。本文将分享这些优化经验,帮助你的Edge重获流畅体验。
浏览器设置 - 没用的全关
隐私、搜索和服务
点击“跟踪防护”,设置为平衡,关闭“浏览 InPrivate 时始终使用“严格”跟踪防护“。
点击“安全性”,关闭“恶意软件阻止程序”、“Microsoft Defender Smartscreen”、“阻止可能不需要的应用”、“网站拼写错误保护”、“增强 Web 安全性”、“Microsoft Edge 安全网络”。
点击“搜索和链接体验”,关闭“使用 Web 服务帮助解决导航错误”、“找不到网站时建议类似的站点”、“在 Microsoft Edge 中购物,节省时间和金钱”、“在Microsoft Edge 中使用集锦保存内容”、“获取有关使用’发现‘浏览相关内容的通知”、“让 Microsoft Edge 帮助保持标签页井然有序”、“保存历史记录网站的屏幕截图”。
外观
关闭“仅在开启高对比度主题时应用页面颜色”。
对于Windows10的界面风格来说,不建议启用“试用 Microsoft Edge 的全新外观”,因为这会显着与系统格格不入。
侧栏
关闭“显示‘边栏’按钮”、“启用 Edge 栏”。在“应用和通知设置”中点击“Copilot”(如果有),关闭“显示工具栏上的 Copilot 按钮”。
语言
关闭“在 Web 上编写时与 Copilot 协作”、“使用文本预测”、“启用语法和拼写检查帮助“。
下载
将“位置”更改为除C盘外的任何盘。
其他根据自己实际需要设置。
辅助功能
网址:edge://settings/accessibility
关闭“在页面上的焦点区域周围显示高可见性大纲”、“仅在开启高对比度主题时应用页面颜色”、“从 Microsoft 获取屏幕阅读器的图像说明”、“在支持的菜单中添加辅助功能操作”。
系统和性能
点击“系统”,关闭“启动增强”、“在 Microsoft Edge 关闭后继续运行后台扩展和应用”、“增强 Microsoft Edge 中的视频”。开启“在可用时使用图形加速”(重要)。
点击“性能”,关闭“效率模式”、“使用效率模式改善电脑游戏体验”、“性能检测器”、“资源控制”。
“在指定一段时间后,将非活动标签页置于睡眠状态”可根据自己实际需要设置。建议将网盘类站点加入白名单,否则可能会因为标签页休眠导致上传中断。
到这,“设置”的部分已经全部完成,您的浏览器运行速度理论上会得到提升。注意,请根据自己的需求结合本教程来进行设置,平常不用的功能就关掉。
扩展 - 没用的全删
浏览器用久后,安装的扩展渐渐多了起来,这些扩展很大程度上拖慢了浏览器的运行效率。
在安装扩展时,可以选择内存占用较低的扩展。例如“uBlock Origin”内存占用相对之前推荐的“AD Guard”低,所以我现在使用“uBlock Origin”。
请一定根据自己的需求来安装扩展,不要安装没用的、功能重复的扩展。仅建议保留“广告拦截类”、“首页类”、“翻译类”扩展和“Tampermonkey(篡改猴)“。
其实,很多简单的扩展都可以通过脚本实现,但本文并不是推荐脚本的,故不做推荐。如果想安装脚本,可以看看GreasyFork这个网站,里面有很多实用的扩展。
另外,推荐一个浏览器测速网站,也是杜老师曾经推荐过的Speedometer 3.1。
到此为止,您的浏览器速度应该有了提升。可以打开任务管理器看看占用资源有没有下降。其实,本文并不仅适用于Edge,所有浏览器都是这个道理:设置——没用的全关,扩展——没用的全删。